Cara Membuat Animasi Gambar Berjalan di PowerPoint 2013
Berikut ini saya akan mencoba menjelaskan bagaimana cara membuat animasi foto atau gambar berjalan pada program Microsoft Office Power Point 2013.
Animasi gambar berjalan disini saya contoh secara tegak, namun bisa kita buat secara mendatar.
Pertama-tama buka program Microsoft Office Power Point 2013, selanjutnya insert atau masukkan beberapa gambar, kemudian susun seperti gambar di bawah ini :
Usahakan gambar disusun sama besar dan rapi, dari ujung atas sampai dengan ujung bawah pada layar PowerPoint 2013. Selanjutnya pilih semua gambar di atas, dengan menekan tombol Shift sambil memilih semua gambar yang ada. Setelah semuanya terpilih, klik kanan kemudian pilih Group >>> Group.
Gambar yang sudah tergroup tadi, kita copy, sehingga gambar sekarang sudah ada 2.
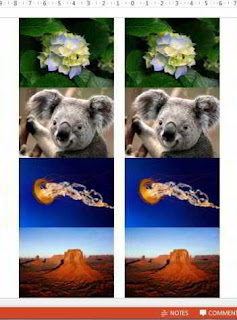
Klik gambar pertama, beri animasi :
- Animasi : Fly In
- Effect Direction : From Top
- Timing, Start : With Previous, Duration : Very Slow, Repeat : Until End of Slide
- OK
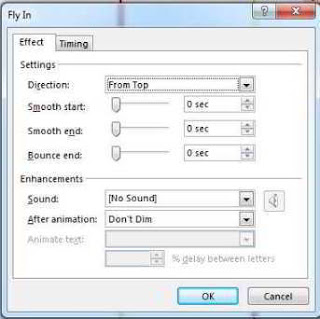

Selanjutnya gambar kedua, beri animasi :
- Animasi : Fly Out
- Effect Direction : To Bottom
- Timing, Start : With Previous, Duration : Very Slow, Repeat : Until End of Slide
- OK
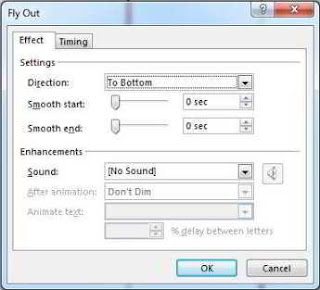
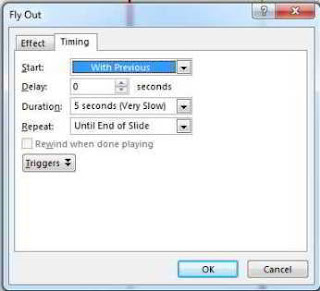
Setelah animasi diatur, selanjutnya atur gambar menjadi satu, dan beri juga 2 kotak atau shape rectangle, beri warna gradiens, taruh disamping kiri kanan gambar, seperti gambar di bawah ini :
Selesai deh membuat animasi gambar berjalannya, coba anda jalankan atau tekan F5, semoga artikel komputer tentang cara Membuat Animasi Berjalan PowerPoint 2013 dapat bermanfaat.
Berikut ini saya akan mencoba menjelaskan bagaimana cara membuat animasi foto atau gambar berjalan pada program Microsoft Office Power Point 2013.
Animasi gambar berjalan disini saya contoh secara tegak, namun bisa kita buat secara mendatar.
Pertama-tama buka program Microsoft Office Power Point 2013, selanjutnya insert atau masukkan beberapa gambar, kemudian susun seperti gambar di bawah ini :
Usahakan gambar disusun sama besar dan rapi, dari ujung atas sampai dengan ujung bawah pada layar PowerPoint 2013. Selanjutnya pilih semua gambar di atas, dengan menekan tombol Shift sambil memilih semua gambar yang ada. Setelah semuanya terpilih, klik kanan kemudian pilih Group >>> Group.
Gambar yang sudah tergroup tadi, kita copy, sehingga gambar sekarang sudah ada 2.
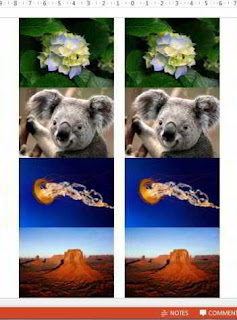
Klik gambar pertama, beri animasi :
- Animasi : Fly In
- Effect Direction : From Top
- Timing, Start : With Previous, Duration : Very Slow, Repeat : Until End of Slide
- OK
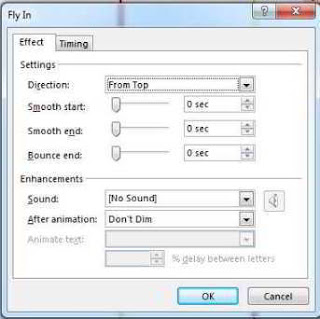

Selanjutnya gambar kedua, beri animasi :
- Animasi : Fly Out
- Effect Direction : To Bottom
- Timing, Start : With Previous, Duration : Very Slow, Repeat : Until End of Slide
- OK
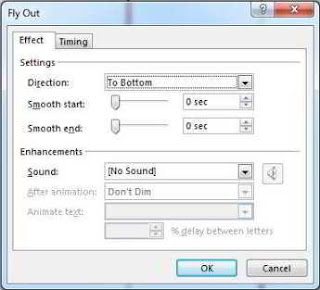
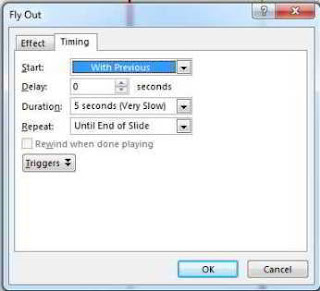
Setelah animasi diatur, selanjutnya atur gambar menjadi satu, dan beri juga 2 kotak atau shape rectangle, beri warna gradiens, taruh disamping kiri kanan gambar, seperti gambar di bawah ini :
Selesai deh membuat animasi gambar berjalannya, coba anda jalankan atau tekan F5, semoga artikel komputer tentang cara Membuat Animasi Berjalan PowerPoint 2013 dapat bermanfaat.
Thanks for reading & sharing INFO COMPUTER

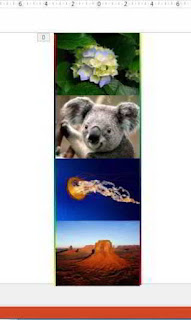

0 comments:
Post a Comment