Halo sobat artikel komputer, kali ini saya akan membahas mengenai cara membuat bingkai atau border di microsoft word versi 2013.
Biasanya pelajar ataupun mahasiswa, setiap pelajaran akan diberikan tugas di rumah, baik itu tugas menulis atau membuat makalah di word. Dan membuat makalah sudah tentu ada cover atau sampul makalah. Nah untuk membuat cover di word, maka kita gunakan bingkai, agar covernya kelihatan lebih menarik.
Berikut ini cara buat bingkai di word, lengkap dengan gambarnya. Oh yah cara membuat bingkai di word ini, saya menggunakan microsoft office 2013 yah.
Demikan artikel komputer yang membahasa mengenai cara buat bingkai di microsoft office word 2013, semoga artikel komputer ini dapat bermanfaat bagi Anda.
Biasanya pelajar ataupun mahasiswa, setiap pelajaran akan diberikan tugas di rumah, baik itu tugas menulis atau membuat makalah di word. Dan membuat makalah sudah tentu ada cover atau sampul makalah. Nah untuk membuat cover di word, maka kita gunakan bingkai, agar covernya kelihatan lebih menarik.
Berikut ini cara buat bingkai di word, lengkap dengan gambarnya. Oh yah cara membuat bingkai di word ini, saya menggunakan microsoft office 2013 yah.
- Buka file word, tempatkan kursor pada halaman yang akan kita buat bingkai. Klik menu Design, klik Page Borders
- Selanjutnya akan tampil kotak dialog Borders and Shading, pada tab Page Border
- Pada Setting klik Box, terdapat beberapa pilihan :
None : Berarti tidak ada border
Box : Berarti kita memberikan border disekitar halaman
Shadow : berarti ada bayangan pada border halaman
3 D : berarti border berbentuk 3 D
Custom : berarti kita dapat menentukan disisi mana yang kita inginkan berikan border - Klik Box untuk memberikan border disekitar halaman
- Pada Style kita dapat memilih bentuk border atau garis yang telah disediakan
- Kita dapat merubah warna garis pada Color
- Width, kita dapat memilih ukuran garis atau bordernya
- Art, border atau garis berbentuk gambar, klik Art untuk memilih garis yang kita inginkan
- Biasanya membuat bingkai di word kebanyakan menggunakan Art untuk border, jadi saya disini memilih salah satu garis di Art, seperti contoh pada gambar berikut ini.
- Pada Apply to, terhadap beberapa pilihan :
This section
This section - First page only
This section - All except first page - Disini saya memilih This section, klik OK bila semua dirasa sudah sesuai dengan yang inginkan.
- Nah bordernya sudah muncul dan siap kita gunakan.
- Kita lanjutkan untuk membuat bingkai atau border yang berbeda pada setiap halaman di microsoft office word 2013.
- Klik pada halaman pertama, lalu klik menu Page Layout, klik Breaks, pilih Next Page
- Sekarang kursor berada pada halaman selanjutnya, lalu klik menu Design, klik Page Boder
- Pilih Art, pilih border atau garis yang berbeda
- Klik Apply to, pilih This section, lalu pilih OK
- Sekarang bingkai sudah berbeda dengan halaman pertama
- Selesai.
Demikan artikel komputer yang membahasa mengenai cara buat bingkai di microsoft office word 2013, semoga artikel komputer ini dapat bermanfaat bagi Anda.
Thanks for reading & sharing INFO COMPUTER
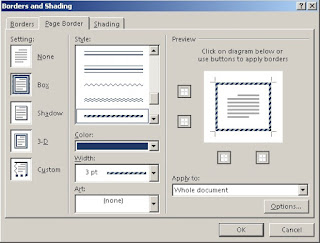
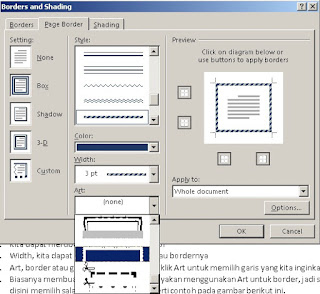

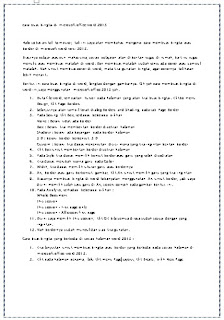
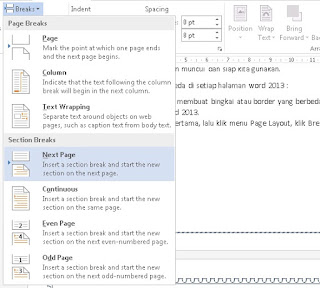


0 comments:
Post a Comment