Artikel Komputer - Dulu sering kita menghubungkan 2 komputer atau laptop menggunakan kabel UTP, biasanya untuk berbagi data, bermain game jaringan, ataupun hanya sekedar belajar menghubungkan laptop satu dengan laptop lainnya. Sebenarnya untuk menghubungkan 2 laptop atau lebih tidak harus menggunakan kabel, menghubungkan 2 laptop atau lebih, dapat kita lakukan via wireless juga.
Pada artikel komputer kali ini akan diperlihatkan bagaimana cara menghubungkan laptop via wireless (add hoc) di windows 7. Jadi konsepnya adalah ada salah satu laptop akan menjadi pembagi sinyal kepada laptop-laptop yang lain, sehingga apabila laptop lain mendapatkan sinyal itu, maka akan terjadi koneksi. Oke langsung saja, begini caranya:
Langkah pertama adalah melakukan setting pada komputer yang akan menjadi pembagi sinyal, namun sebelumnya aktifkan dahulu wireless laptop.
Setelah itu lakukan langkah dibawah ini:
Klik tombol Windows yang terletak disebelah kiri bawah.
Pada kolom Search Programs and Files ketikkan adhoc.
Maka akan muncul setup an ad hoc (computer-to-computer) network langsung saja tekan Enter.
Maka akan jendela Setup an Ad Hoc Network, langsung saja klik Next.
Selanjutnya akan muncul jendela seperti ini:
Pada Network name isikanlah nama network yang Anda inginkan, saya contohkan dengan nama group-saya.
Pada Security type saya memilih WPA2-Personal.
Pada Security key, masukkanlah sandi yang akan digunakan untuk bergabung kejaringan.
Jika sudah, klik Next.
Jika koneksi berhasil dikonfigurasi, maka akan muncul jendela seperti ini:
Klik saja Close.
Sampai disini Anda sudah berhasil membuat induk dari Ad Hoc yang akan dibangun, namun belum bisa melakukan koneksi dengan laptop lain. Jika Anda melakukan klik pada icon jaringan di sudut kanan bawah, seperti pada gambar dibawah ini:
Maka Anda akan melihat terdapat sebuah koneksi Wireless Network Connection dengan nama tes-koneksi dan memiliki status Waiting for users, seperti ini:
Langkah selanjutnya adalah memberikan IP Address pada wireless adapternya.
Klik tombol Windows > Control Panel > Network and Internet > Network and Sharing Center.
Pada bar kiri atas klik Change adapter settings.
Klik kanan Wireless Netowrk Connection, pilih Properties.
Double klik pada Internet Protocol Version 4 (TCP/Ipv4).
Pilih radio button use the following IP Address, lalu masukkan IP Address beserta Subnet mask-nya. pada contoh ini saya menggunakan IP Address: 10.10.10.1 dan Subnet mask: 255.255.255.0, seperti pada gambar dibawah ini:
Setelah itu klik Ok dan Ok lagi.
Setting di laptop yang memberikan sinyal sudah selesai. Selanjutnya kita beralih pada komputer yang akan meminta koneksi. Disini saya juga menggunakan laptop yang juga sudah memiliki wireless adapter yang berfungsi dengan baik. Langkah yang harus dilakukan adalah:
Aktifkan wireless adapternya.
Aturlah IP Address dan Subnet mask sehingga sehingga bisa terkoneksi dengan laptop yang memberikan sinyal tadi. Contoh IP Addressnya adalah 192.168.1.4 atau 192.168.1.5 atau 192.168.1.6 dengan subnet mask yang sama, yaitu 255.255.255.0, Default gareway yaitu 192.168.1.1 contohnya seperti pada gambar di atas.
Jika sudah, klik Ok dan Ok lagi.
Setelah itu, langkah selanjutnya adalah tinggal mengkoneksikan ke komputer yang memberikan sinyal. Cara mengkoneksikannya juga sama dengan cara mengkoneksikan ke jaringan hotspot, saya yakin pasti Anda tahu bagaimana caranya. Jika muncul kotak dialog yang meminta password, masukkanlah password yang sebelumnya sudah diatur pada komputer yang memberikan sinyal.
Jika Anda melakukan semua langkah diatas tadi dengan benar, maka kedua laptop pasti sudah terkoneksi. Berikut ini tampilan pada saat laptop penerima sinyal melakukan ping kepada laptop pemberi sinyal:
Jika ada laptop atau PC lain yang ingin bergabung dengan jaringan Ad Hoc ini, bisa melakukan hal yang sama dengan langkah diatas pada laptop penerima. Cara ini bisa juga digunakan pada PC, namun dengan syarat PC tersebut sudah harus memiliki wireless adapter yang bisa berfungsi dengan baik.
Jangan lupa baca juga artikel komputer yang menarik lainnya mengenai : Langkah-langkah menghubungkan Laptop dengan LCD
Semoga artikel komputer mengenai Cara Menghubungkan Laptop Via WiFi di Windows 7, dapat bermanfaat bagi kita semua. Sumber : https://kurniawanadam.wordpress.com/
Pada artikel komputer kali ini akan diperlihatkan bagaimana cara menghubungkan laptop via wireless (add hoc) di windows 7. Jadi konsepnya adalah ada salah satu laptop akan menjadi pembagi sinyal kepada laptop-laptop yang lain, sehingga apabila laptop lain mendapatkan sinyal itu, maka akan terjadi koneksi. Oke langsung saja, begini caranya:
Langkah pertama adalah melakukan setting pada komputer yang akan menjadi pembagi sinyal, namun sebelumnya aktifkan dahulu wireless laptop.
Setelah itu lakukan langkah dibawah ini:
Klik tombol Windows yang terletak disebelah kiri bawah.
Pada kolom Search Programs and Files ketikkan adhoc.
Maka akan muncul setup an ad hoc (computer-to-computer) network langsung saja tekan Enter.
Maka akan jendela Setup an Ad Hoc Network, langsung saja klik Next.
Selanjutnya akan muncul jendela seperti ini:
Pada Network name isikanlah nama network yang Anda inginkan, saya contohkan dengan nama group-saya.
Pada Security type saya memilih WPA2-Personal.
Pada Security key, masukkanlah sandi yang akan digunakan untuk bergabung kejaringan.
Jika sudah, klik Next.
Jika koneksi berhasil dikonfigurasi, maka akan muncul jendela seperti ini:
Klik saja Close.
Sampai disini Anda sudah berhasil membuat induk dari Ad Hoc yang akan dibangun, namun belum bisa melakukan koneksi dengan laptop lain. Jika Anda melakukan klik pada icon jaringan di sudut kanan bawah, seperti pada gambar dibawah ini:
Maka Anda akan melihat terdapat sebuah koneksi Wireless Network Connection dengan nama tes-koneksi dan memiliki status Waiting for users, seperti ini:
Langkah selanjutnya adalah memberikan IP Address pada wireless adapternya.
Klik tombol Windows > Control Panel > Network and Internet > Network and Sharing Center.
Pada bar kiri atas klik Change adapter settings.
Klik kanan Wireless Netowrk Connection, pilih Properties.
Double klik pada Internet Protocol Version 4 (TCP/Ipv4).
Pilih radio button use the following IP Address, lalu masukkan IP Address beserta Subnet mask-nya. pada contoh ini saya menggunakan IP Address: 10.10.10.1 dan Subnet mask: 255.255.255.0, seperti pada gambar dibawah ini:
Setelah itu klik Ok dan Ok lagi.
Setting di laptop yang memberikan sinyal sudah selesai. Selanjutnya kita beralih pada komputer yang akan meminta koneksi. Disini saya juga menggunakan laptop yang juga sudah memiliki wireless adapter yang berfungsi dengan baik. Langkah yang harus dilakukan adalah:
Aktifkan wireless adapternya.
Aturlah IP Address dan Subnet mask sehingga sehingga bisa terkoneksi dengan laptop yang memberikan sinyal tadi. Contoh IP Addressnya adalah 192.168.1.4 atau 192.168.1.5 atau 192.168.1.6 dengan subnet mask yang sama, yaitu 255.255.255.0, Default gareway yaitu 192.168.1.1 contohnya seperti pada gambar di atas.
Jika sudah, klik Ok dan Ok lagi.
Setelah itu, langkah selanjutnya adalah tinggal mengkoneksikan ke komputer yang memberikan sinyal. Cara mengkoneksikannya juga sama dengan cara mengkoneksikan ke jaringan hotspot, saya yakin pasti Anda tahu bagaimana caranya. Jika muncul kotak dialog yang meminta password, masukkanlah password yang sebelumnya sudah diatur pada komputer yang memberikan sinyal.
Jika Anda melakukan semua langkah diatas tadi dengan benar, maka kedua laptop pasti sudah terkoneksi. Berikut ini tampilan pada saat laptop penerima sinyal melakukan ping kepada laptop pemberi sinyal:
Jika ada laptop atau PC lain yang ingin bergabung dengan jaringan Ad Hoc ini, bisa melakukan hal yang sama dengan langkah diatas pada laptop penerima. Cara ini bisa juga digunakan pada PC, namun dengan syarat PC tersebut sudah harus memiliki wireless adapter yang bisa berfungsi dengan baik.
Jangan lupa baca juga artikel komputer yang menarik lainnya mengenai : Langkah-langkah menghubungkan Laptop dengan LCD
Semoga artikel komputer mengenai Cara Menghubungkan Laptop Via WiFi di Windows 7, dapat bermanfaat bagi kita semua. Sumber : https://kurniawanadam.wordpress.com/
Thanks for reading & sharing INFO COMPUTER
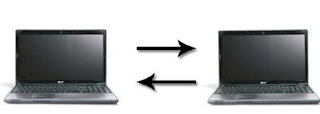







0 comments:
Post a Comment