Artikel Komputer. Kali ini saya akan membuat tutorial corel draw dengan judul mengenai Membuat Abstrack Oval di Corel Draw.
Masuk ke halaman corel draw
Di jendela corel draw, atur ukuran menjadi A4 dan posisi menjadi Landscape
Klik 2x rectangel tools, secara otomatis akan ada objek yang otomatis menutupi jendela kerja anda.
Ganti warna objek tersebut dengan warna merah.
Buat lingkaran dengan menggunakan ellipse tools, dengan warna biru seperti gambar
Pilih menu effect, contour untuk menampilkan jendela contour yang akan muncul di samping kanan halaman.
Pilih outside, ofset ganti menjadi 9, steps ganti menjadi 2, tekan apply
Hasil akan nampak seperti ini
Blok semua objek lingkaran tersebut, tekan tombol CTRL + K dan blok kembali tekan CTRL + U
Fungsi ini untuk memecahkan lingkaran yang tertempel atau tergrup
Silahkan ganti ke tiga warna tersebut..
Buat sebanyak mungkin di halaman anda.
Hasil akan seperti ini
Demikian tutorial corel draw mengenai Membuat Abstrack Oval di Corel Draw, semoga artikel komputer ini dapat bermanfaat.
Masuk ke halaman corel draw
Di jendela corel draw, atur ukuran menjadi A4 dan posisi menjadi Landscape
Klik 2x rectangel tools, secara otomatis akan ada objek yang otomatis menutupi jendela kerja anda.
Ganti warna objek tersebut dengan warna merah.
Buat lingkaran dengan menggunakan ellipse tools, dengan warna biru seperti gambar
Pilih menu effect, contour untuk menampilkan jendela contour yang akan muncul di samping kanan halaman.
Pilih outside, ofset ganti menjadi 9, steps ganti menjadi 2, tekan apply
Hasil akan nampak seperti ini
Blok semua objek lingkaran tersebut, tekan tombol CTRL + K dan blok kembali tekan CTRL + U
Fungsi ini untuk memecahkan lingkaran yang tertempel atau tergrup
Silahkan ganti ke tiga warna tersebut..
Buat sebanyak mungkin di halaman anda.
Hasil akan seperti ini
Demikian tutorial corel draw mengenai Membuat Abstrack Oval di Corel Draw, semoga artikel komputer ini dapat bermanfaat.
Thanks for reading & sharing INFO COMPUTER
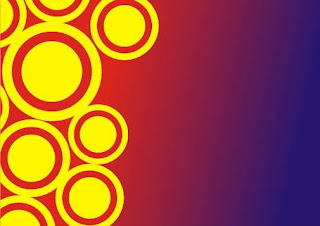
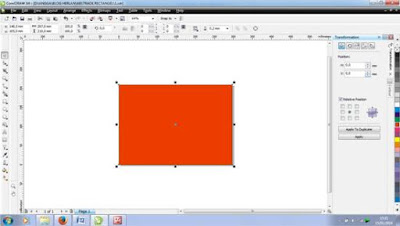
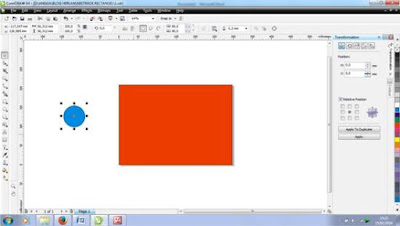

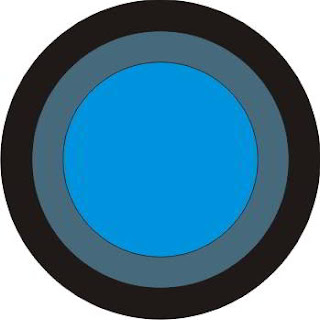

0 comments:
Post a Comment